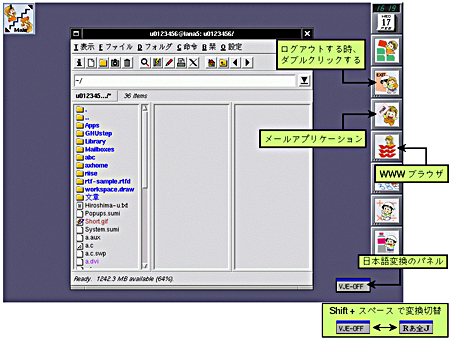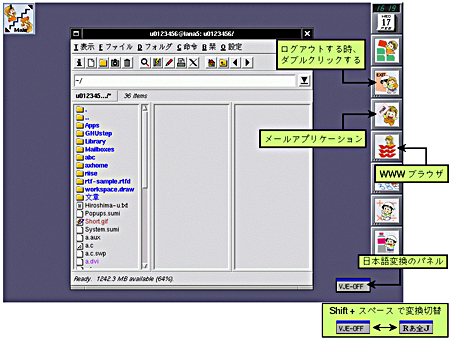Linux端末のご紹介
Linux について
 今回センターに新たに導入された Linux コンピュータは、ここ1年で急激にメディアにも紹介されておりご存じの方も多いかと思います。Linux コンピュータは常時電源が入った状態です。利用されるときにはディスプレイの電源を入れて、ログイン操作(ユーザー名およびパスワードの入力)を行います。
今回センターに新たに導入された Linux コンピュータは、ここ1年で急激にメディアにも紹介されておりご存じの方も多いかと思います。Linux コンピュータは常時電源が入った状態です。利用されるときにはディスプレイの電源を入れて、ログイン操作(ユーザー名およびパスワードの入力)を行います。
ログインに成功すると、下図のような画面になります。ユーザーのホームディレクトリは、 NEXTSTEP 端末と共有していますので、これまでに作成したファイルを使うことができます。
利用を終えたら、NEXTSTEP と同様にログアウト操作を行います。ログアウトの為のアイコンを画面の右側に用意していますので、このアイコンをダブルクリックするだけでログアウト操作を行うことができます。
ログアウト操作を終え、ログインパネルが表示されたら、ディスプレイの電源だけを切ってください。
WWW ブラウザ
 この Linux コンピュータで「ホームページの閲覧」をするには、Netscape Communicator を利用します。
この Linux コンピュータで「ホームページの閲覧」をするには、Netscape Communicator を利用します。
これは NEXTSTEP 上の OmniWeb に相当するものです。OmniWeb ではできなかった、アニメーション GIF の表示や、Java で書かれたホームページを見ることが可能です。
Netscape を起動するには、画面右端のアプリケーションドックの上から 5 番目のアイコンをダブルクリックします。
しばらくすると、ホームページを見るためのウインドウが開きます。
メールアプリケーション
 Linux コンピュータでのメールの送受信には、Netscape Communicator に含まれ"Netscape Messenger"というものを使って行います。
Linux コンピュータでのメールの送受信には、Netscape Communicator に含まれ"Netscape Messenger"というものを使って行います。
Netscape Messenger を起動するには画面右側のアプリケーションドックの上から4番目のアイコンをダブルクリックして下さい。しばらくすると、ウインドウが開きます。
メールアプリケーションを起動する為のアイコンがアニメーション表示になっている時には、新着メールが届いています。この時、自動的にメールアプリケーションが起動し、ウインドウが開きます。ですが、そのままではメールを読むことはできません。
メールを読むためにはメッセージを取り込む必要があります。Messenger ウインドウ左上端の[取り込み]ボタンを押して下さい。
新しく届いた(まだ読まれていない)メッセージは、サブジェクトなどが太字で表示されます。クリックして開いてください。
メールを送る時には、Netscape Messenger ウインドウの「新規作成」ボタンをクリックすることで開かれるメッセージ作成ウインドウを使います。
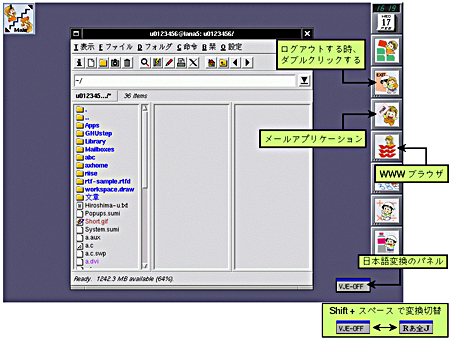
|