ここで作った文書を家のパソコンで読みたいのですが |
|
情報教育研究センターのシステムでは、MS-DOS (Windows95) と MacOS の フロッピーディスクの読み書きができます。このどちらかの OS を使っている パソコンならば、フロッピーディスクを利用する事で、ここで作った文書を持っ て帰ったり、家で作った文書を持ってきたりする事ができます。また、ワープ ロ専用機でも MS-DOS フォーマットのフロッピーの読み書きができるものなら、 大丈夫です。 ただし、「フロッピーが読める」というのと、「普段使っているプログラ ムで文書が利用できる」というのは少し意味が違うので注意して下さい。自分 の使いたいプログラムが利用できるようなデータの形式で、文書を移動しなく てはいけません。 たとえば、家のパソコンでワープロの「MS-Word」を使っているとします。 「MS-Word」の文書ファイルはそのままでは情報教育研究センターの計算機で は使用できません。文字飾やレイアウトの情報をなくして、文字情報のみにし た「プレーンテキスト」でないと駄目です。 また、情報教育研究センターで書いた図形や、Internet からダウンロード してきた絵をそのまま家に持って帰って表示できるとは限りません。家のパソ コンで表示できるグラフィック形式をあらかじめ調べておいて、その形式に変 換しておく必要があります。 文書を移動する方法を、以下の順に従って説明します。1. フロッピーディスクの利用方法フロッピーディスクを使うには、以下の手順に従って下さい。
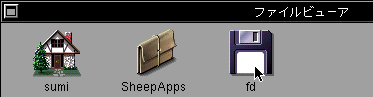 シェルフに表示されているフロッピーディスクのアイコンは、普通のフォ ルダと同じように扱えます。フロッピーディスクにコピーしたい場合は、コピー したいファイルやフォルダをフロッピーディスクのアイコンにドラッグします。 作業が終わって、フロッピーディスクを取り出すには、以下の手順に従っ て下さい。
フロッピーディスクを取り出す時には, この手順 を踏まないとディスクの内容が壊れてしまうことがありますので十分注意して 下さい 2. 文字情報を持って帰りたい場合
「NeConv」をダブルクリックして起動すると, 以下のような「変換ウィン ドウ」が現れます. 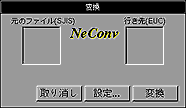 変換するには, 以下の作業をする必要があります.
3. 絵を持って帰りたい場合コンピュータの中に絵を保存するためのファイル形式というものには, 実 にさまざまなものがあります. WetPaint で絵を書いて保存すると, "TIFF" 形 式と呼ばれるファイル形式で保存されます. また, ホームページに絵をつける 時には, "GIF" というファイル形式がよく使われています. センターのコンピュー タで表示できている絵を, そのままフロッピーに入れて持って帰っても, 家の コンピュータで表示できるとは限りません. 表示できない場合には, ファイル 形式を変更する必要があります.
まず必要なことは, 家のプログラムがどんなファイル形式を理解するのか を調べることです. ToyViewer が理解できるファイル形式は, TIFF, EPS, BMP, GIF, JPG, JBIG (BIE), PNM, XBM, PNG です. この中に家のプログラム が理解できるファイル形式があれば, 絵を変換して持って帰ることができます 絵を変換するには, 次の手順に従って下さい.
|